New Rich Content Editor (RCE) in Canvas
Canvas (canvas.cmu.edu) has upgraded to a new Rich Content Editor (RCE). The RCE is used when editing pages, assignments, quizzes, and other types of Canvas course content.
You will notice the user interface has changed and includes new options. To help get oriented to the new RCE, this page highlights some of the new RCE features.
New User Interface Overview
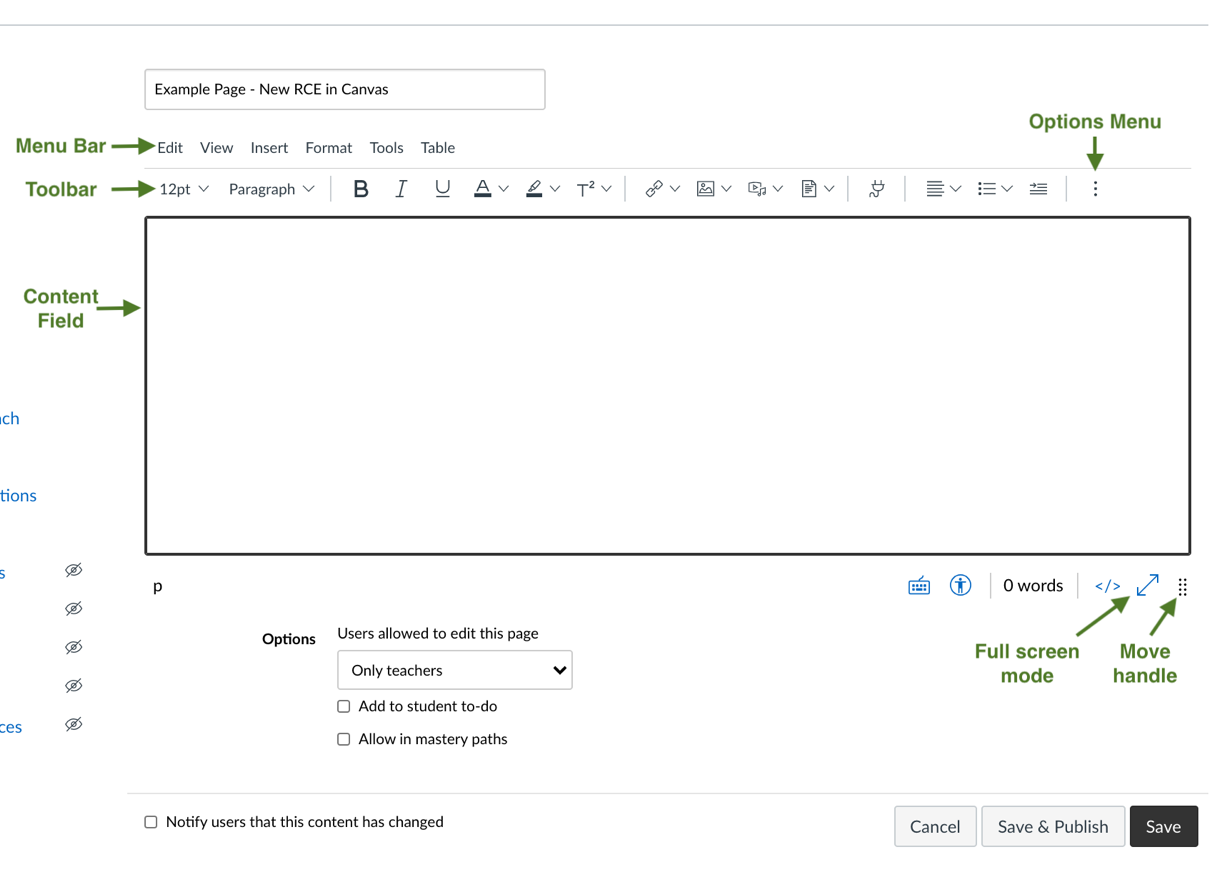
- Menu Bar: Expandable menus with options grouped by function; contains additional options not available in the Toolbar
- Tool Bar: Contains the most used options for editing
- Options Menu (3 dots): Contains additional toolbar items that are hidden when the browser window is not fully expanded
- Content Field: Expands to fill the width of the browser; height of the content field can be adjusted using the move handle
- Full screen mode (diagonal two ended arrow icon): Allows the RCE to expand to full screen; press “Escape” on your keyboard or select “Fullscreen” under the View menu to minimize
- Move handle (4 dots in 2 columns icon): Click and drag the icon to expand or reduce the height of the content field window
Insert Menu
Note: Most options found in the Menu Bar also appear in the Tool Bar
The “Link > Course Links” option allows you to link directly to quizzes, assignments, modules, and other Canvas resources within your course. (this option can also be applied to highlighted text)
The “Document > Course Documents” option allows you to link to previously uploaded files in your course, while the “Upload Document” option allows you to upload a new document without leaving this screen. (this option can also be applied to highlighted text)
Additional Resources:
- How do I create hyperlinks to course or group content in the New RCE?
- How do I create hyperlinks to course, group, and user files in the New RCE?
- How do I edit and remove hyperlinks in the New RCE?
Format Menu
Note: Most options found in the Menu Bar also appear in the Tool Bar
The new RCE has more text formatting options, including font options. 
Additional Resources:
Floating Options Menus
To edit an image, text, or video, click on the item then click the options button. A floating window will reveal a floating options menu.
The ‘Image Options’ is shown as an example.
- Uploading and Embedding Videos
To upload or embed video using the new RCE click the media icon from the Tool Bar and choose an placement method.
Step 1: Select the dropdown arrow next to the Upload/Record Media icon.
Step 2: Browse to select the video file from your computer or record new media, then click “Submit”.
Step 3: The video is uploaded to Canvas and a preview is displayed on the page.
If you want to change the size of the video or select other options, click on the video
to see the “Video Options” floating menu.
Step 4: Click on “Video Options” to reveal the floating options window.
Additional Resources:
- How do I upload and embed a media file from my computer in the New Rich Content Editor?
- How do I manage video options in the New Rich Content Editor?
Linking Documents for In-line Preview
To open a document from linked text you will first highlight the text to be linked, then click the drop down arrow next to the link icon and choose “Edit Link”.
Step 1: Highlight the link text. 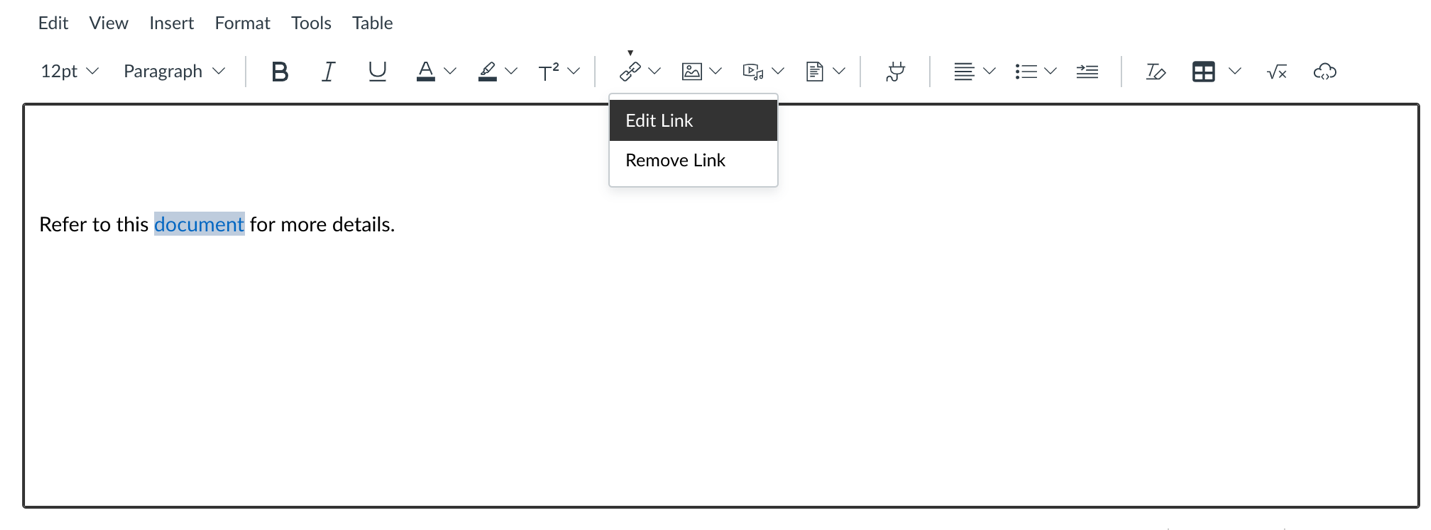
Step 2: Select the checkbox for auto-preview to show the linked document within Canvas.