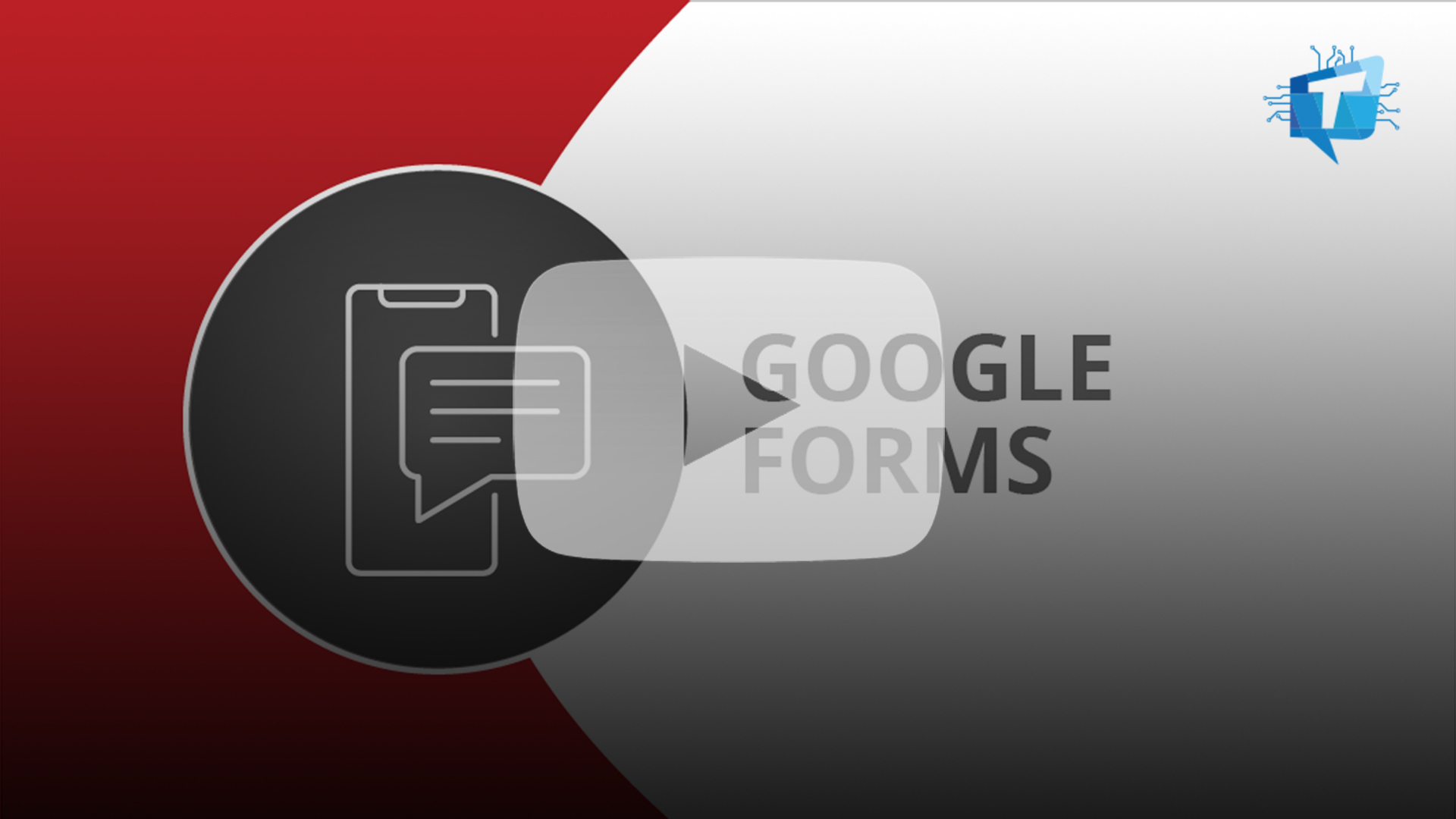How To Use Google Forms
Create forms, surveys, polls, and quizzes using Google Forms. Collect and organize responses easily with this collaborative tool. Responses are automatically stored in a spreadsheet and saved in Google Drive.
Create a Form
Step 1: Log In
- Visit Forms.
- Log in with your Andrew userID and password.
Step 2: Create a Form
Start a new form or choose a template from the Template Gallery (top right).
- Click the plus (+) to add a question to your form.
- To change the question type, click the drop-down menu (right).
- Enter your question and related options.
- To add images, video, section breaks or titles, select from the content menu (right).
Step 3: Send the Form
- Open the form you want to share.
- Click Send (top right).
- Enter the email addresses of the people you want to send the form to.
- Click Send.
Additional Options
Review the options below to customize and secure the form.
Add Collaborators to the Form
- Open the form you want others to edit.
- Click the stacked dots (top right)
- Click Add collaborators
- Enter the email addresses of the people you want to edit the form.
- To control whether collaborators can share, download, copy, or print the form, click the gear (top right) to change the permission settings.
- Click Send.
Note: Collaborators will be able to edit any part of the form, including the responses and where they are saved.
Customize Colors and Font
- Click Customize Theme (top right).
- Click a Theme Color or Background Color to apply it.
- Click the Font Style drop-down to select a font.
Visit Downloads for CMU's approved fonts, colors, and logo.
Share Via a Link
- Open the form you want to share.
- Click Send (top right).
- In the window that opens, click the link button.
- Click Copy.
Set Permissions
By default, forms created with a CMU Google for Education account are accessible only to CMU affiliates. Change this setting to share with people outside of CMU.
- Open the form you want to send.
- Click the gear (top right).
- Click General.
- Under the Requires sign in section, check or uncheck the box titled Restrict to users in Carnegie Mellon University and its trusted organizations to grant or revoke access to those outside of CMU.
- Click Save.
Upload a Header Image
- Click Customize Theme (top right).
- In the Header section, click Choose image to upload the image file.